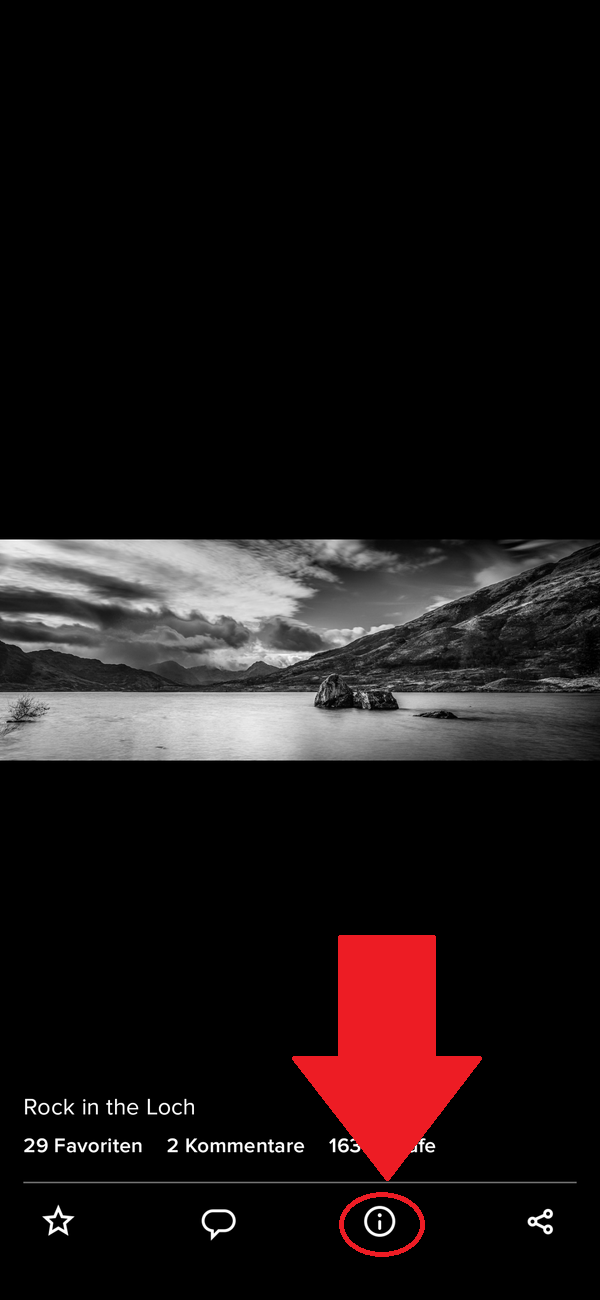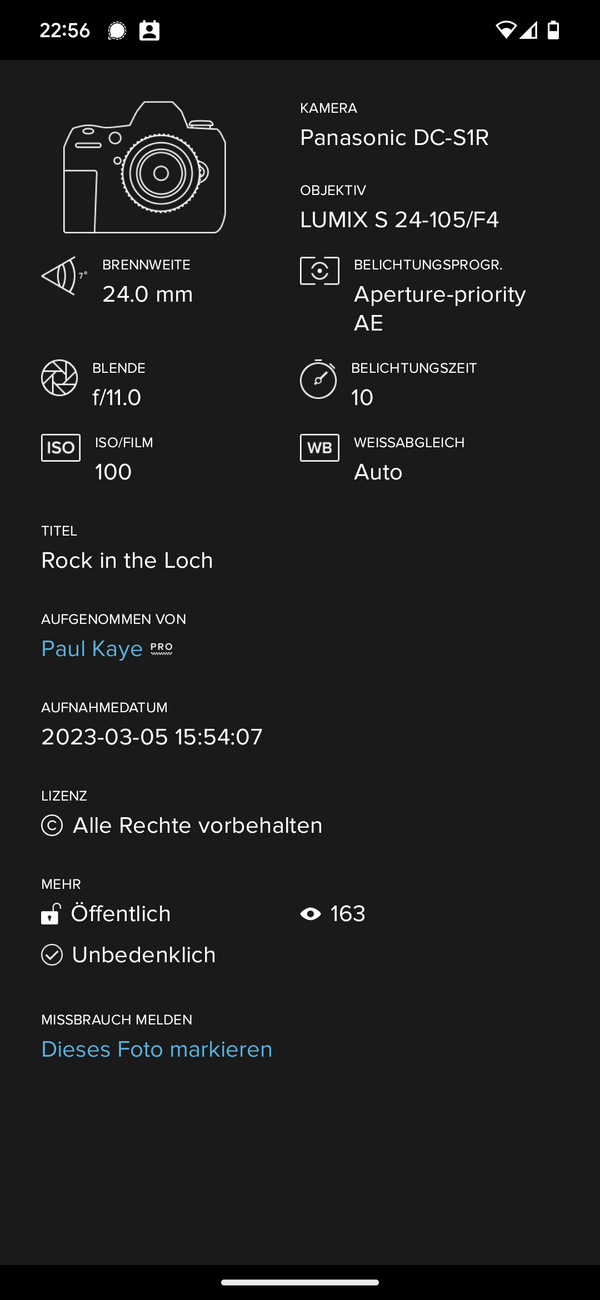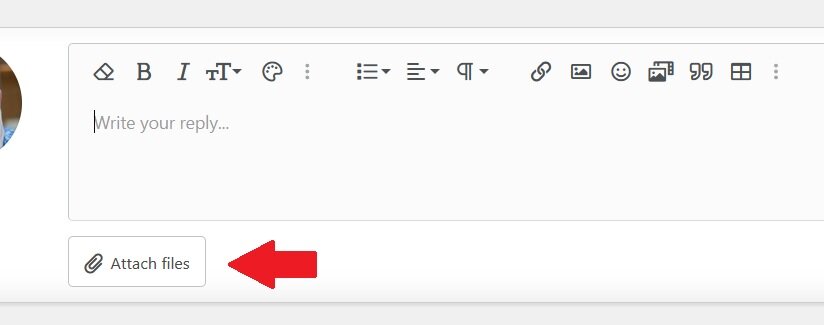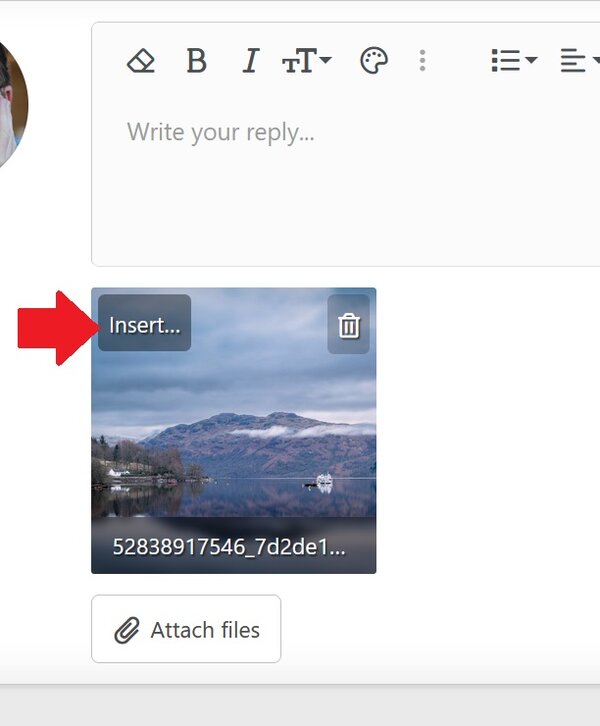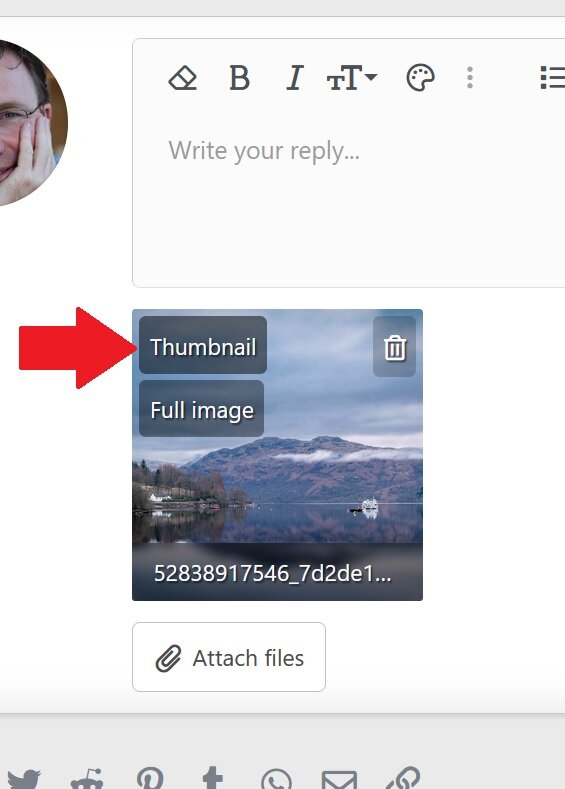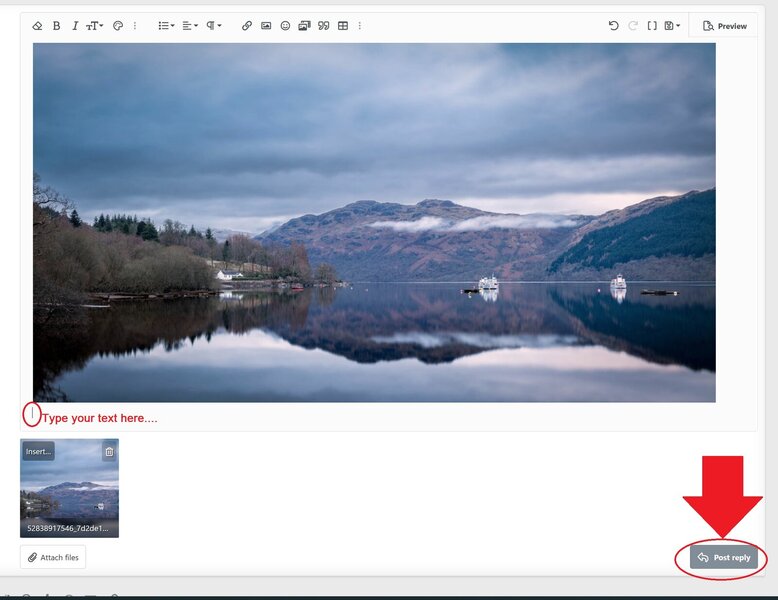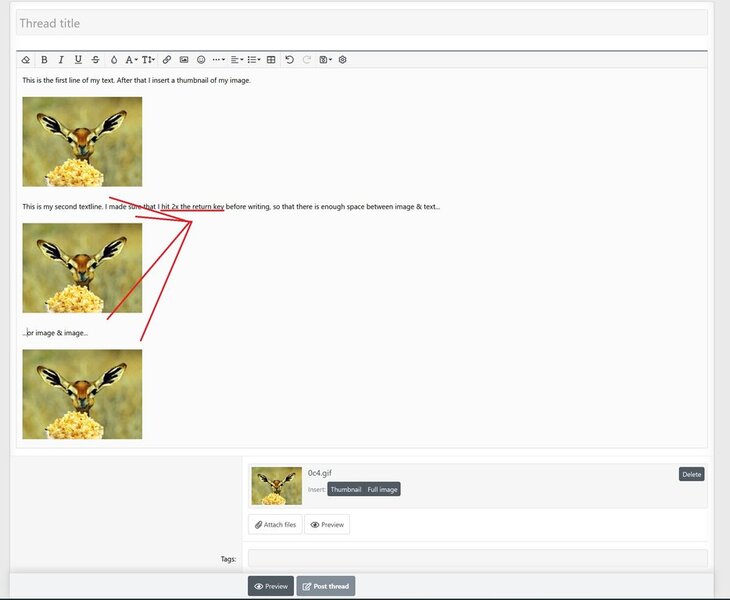B. Embed your images from external sources
embedding an image was tested so far with pbase, 500px.com and Flickr. If you are interested in more external sources, please ask for this in the help section.
The advantage of embedded images is, that you have no file size restrictions and you can use the same external hoster you always used.
1. Flickr
(You need to do this either from your desktop/laptop or you need to enable on your smartphone the desktop modus. Otherwise the mentioned tab "BBCode" will not appear.)
Attention: If you use a smaller size than "original", the EXIF data will not be displayed with the browser addon "Exify"
Screenshots:
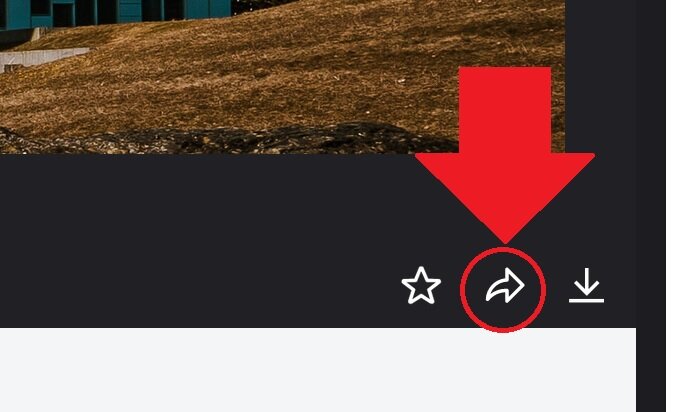
---------------
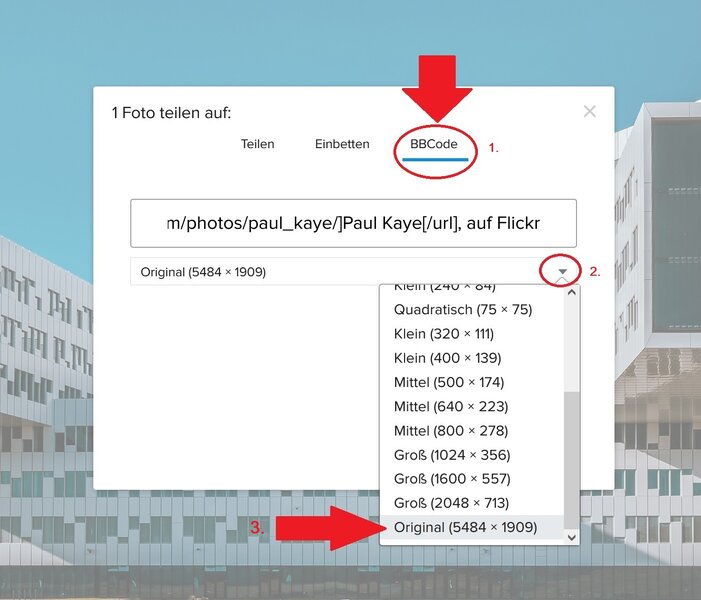
-----------------
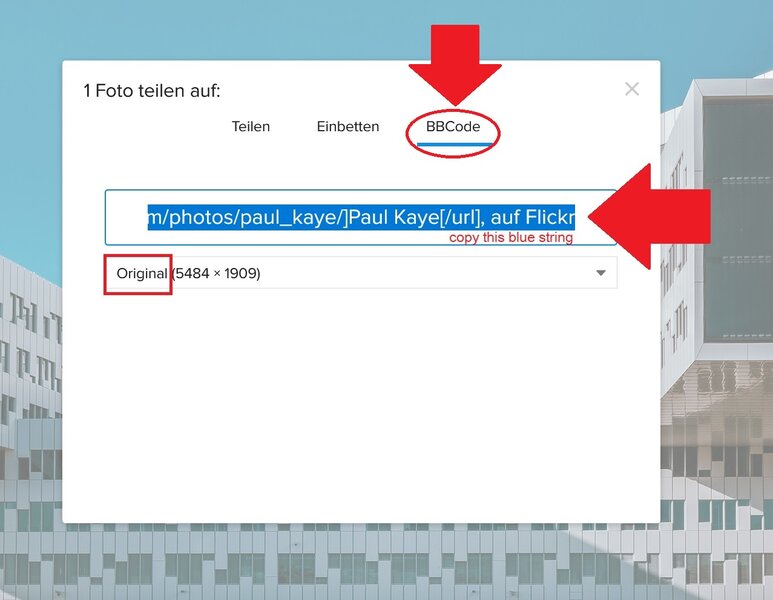
------------
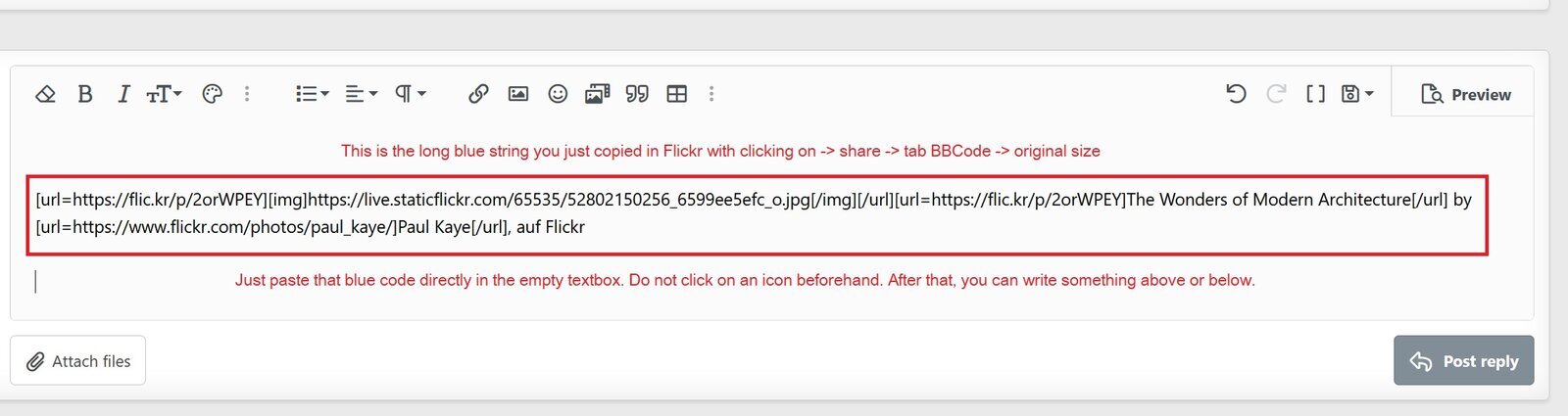
2. PBase
Same here. Please use size "original", otherwise the EXIF data will not be visible
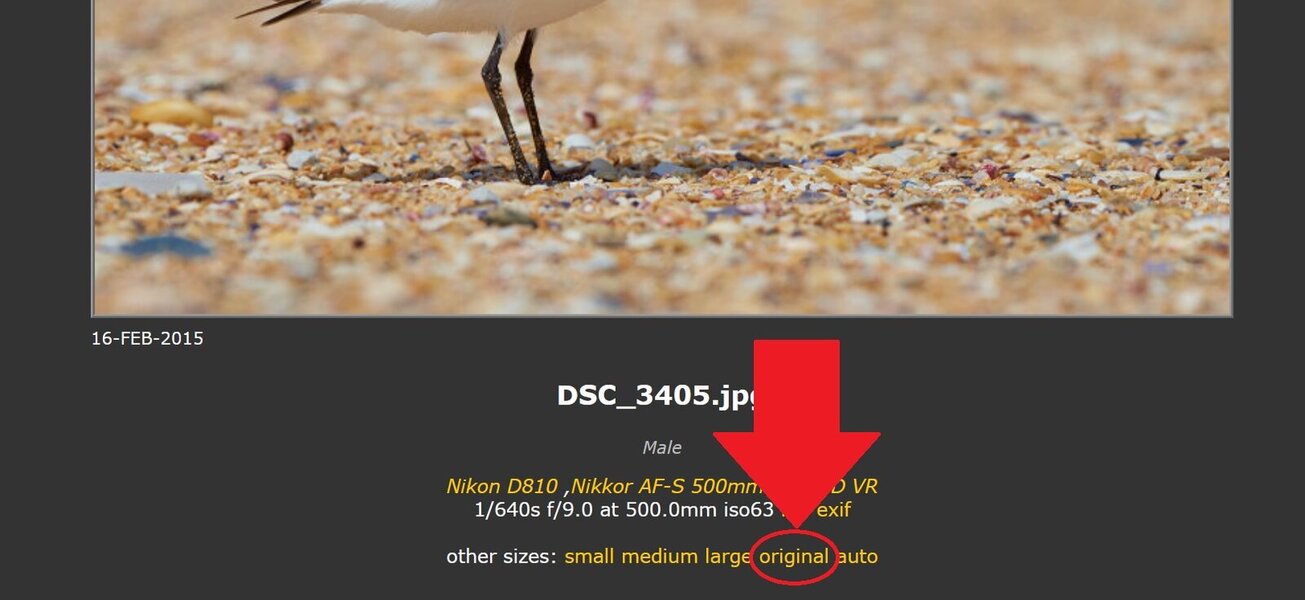
--------------------
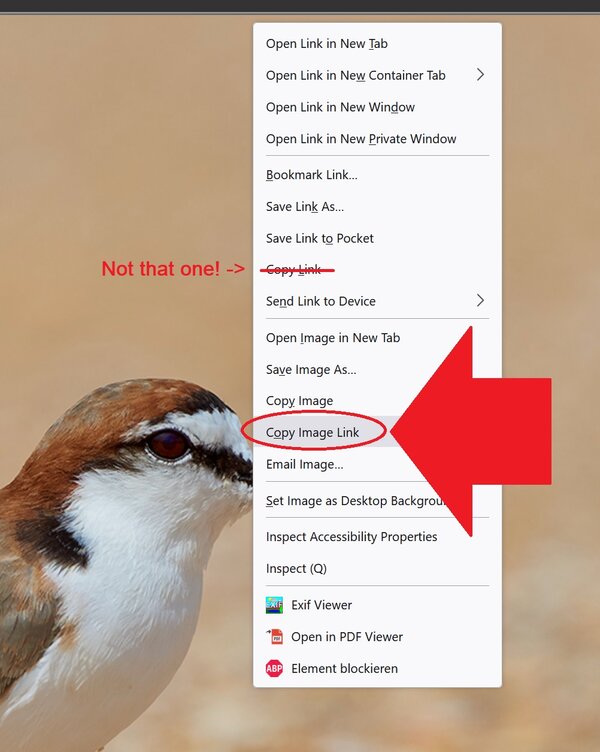
----------------
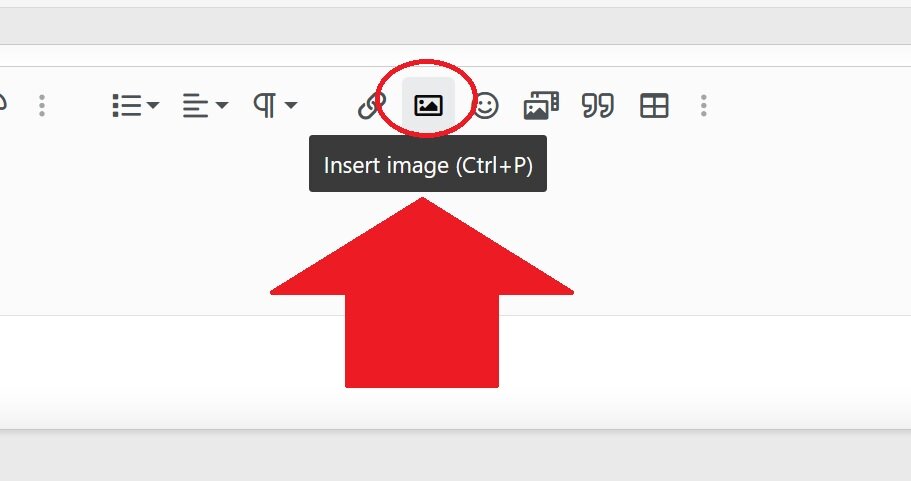
----------------------
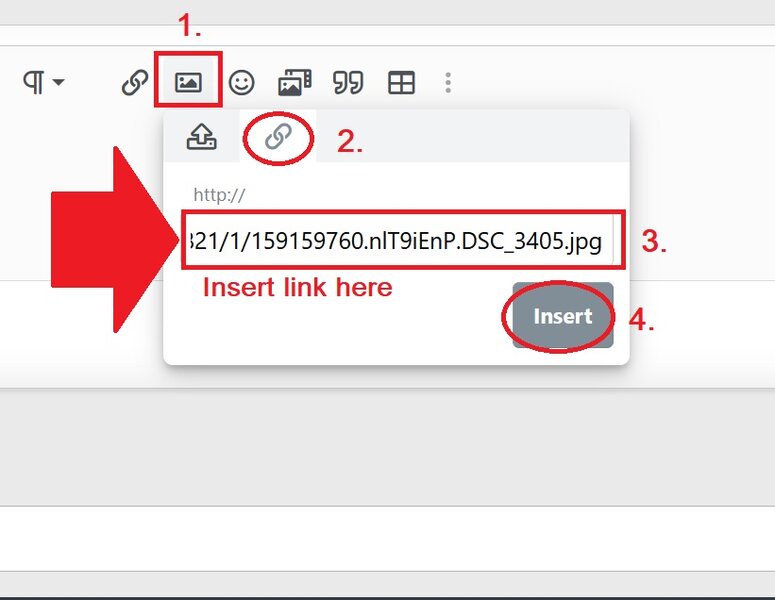
For 500px.com please read here:
embedding an image was tested so far with pbase, 500px.com and Flickr. If you are interested in more external sources, please ask for this in the help section.
The advantage of embedded images is, that you have no file size restrictions and you can use the same external hoster you always used.
1. Flickr
(You need to do this either from your desktop/laptop or you need to enable on your smartphone the desktop modus. Otherwise the mentioned tab "BBCode" will not appear.)
- Click on Share,
- Click on the Tab "BBcode"
- Choose via dropdown menu as size "original" (at the bottom)
- Copy the generated code
- Paste that code in textbox directly (do not click any image icon beforehand)
- Add the text you want to or make the same procedure for a second image below the first one
- Click on "post reply"
Attention: If you use a smaller size than "original", the EXIF data will not be displayed with the browser addon "Exify"
Screenshots:
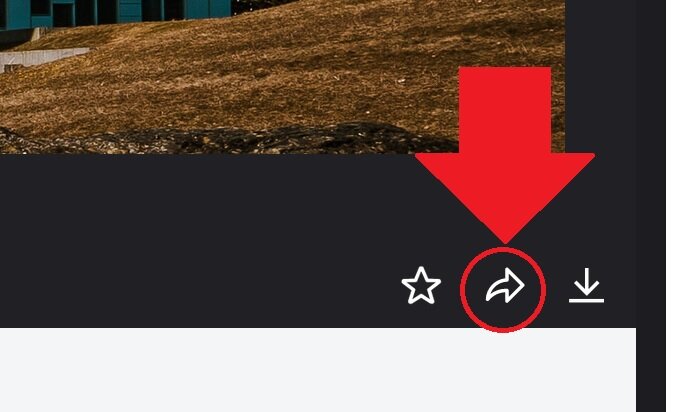
---------------
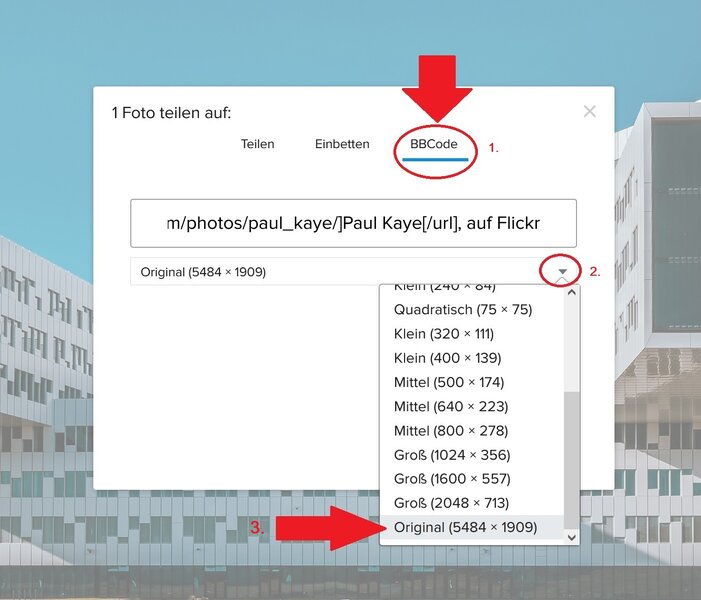
-----------------
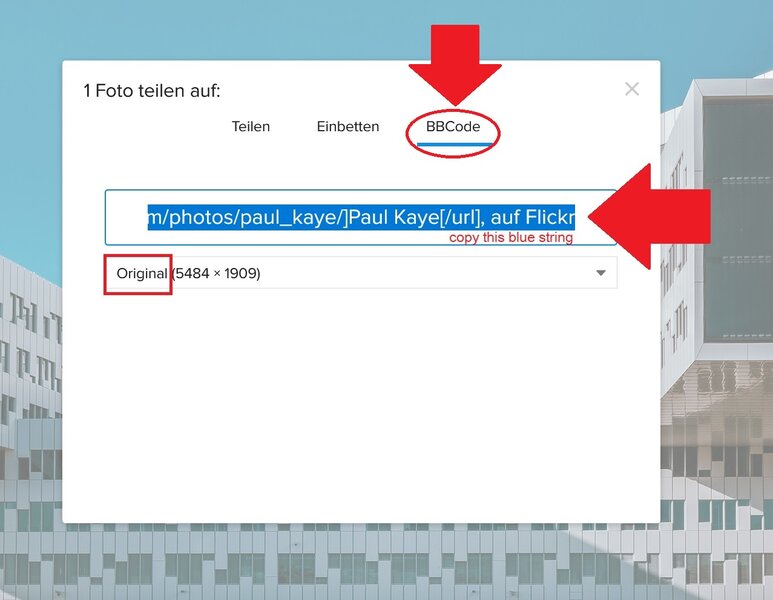
------------
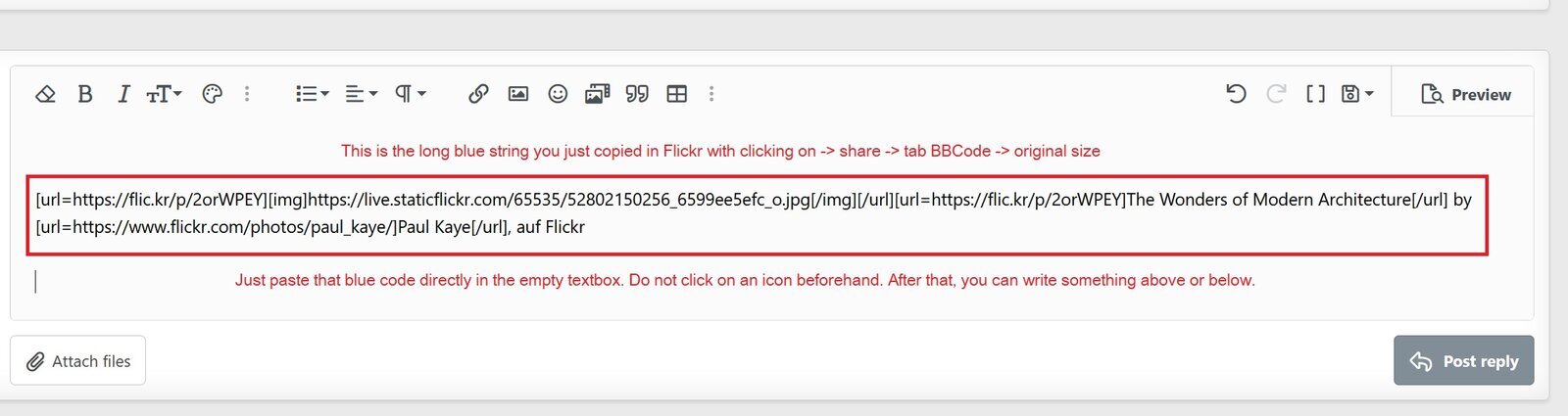
2. PBase
Same here. Please use size "original", otherwise the EXIF data will not be visible
- Click on Original,
- Right-click with your mouse on the image
- Choose via pop-up menu "Copy image link" (not the other copy link above)
- Go to the textbox, click on the image icon (Insert image/ CTRL+P)
- Click on the tab with the "chain"
- Paste the copied image link in the field
- Click on "Insert"
- Add the text you want to or make the same procedure for a second image below the first one
- Click on "post reply"
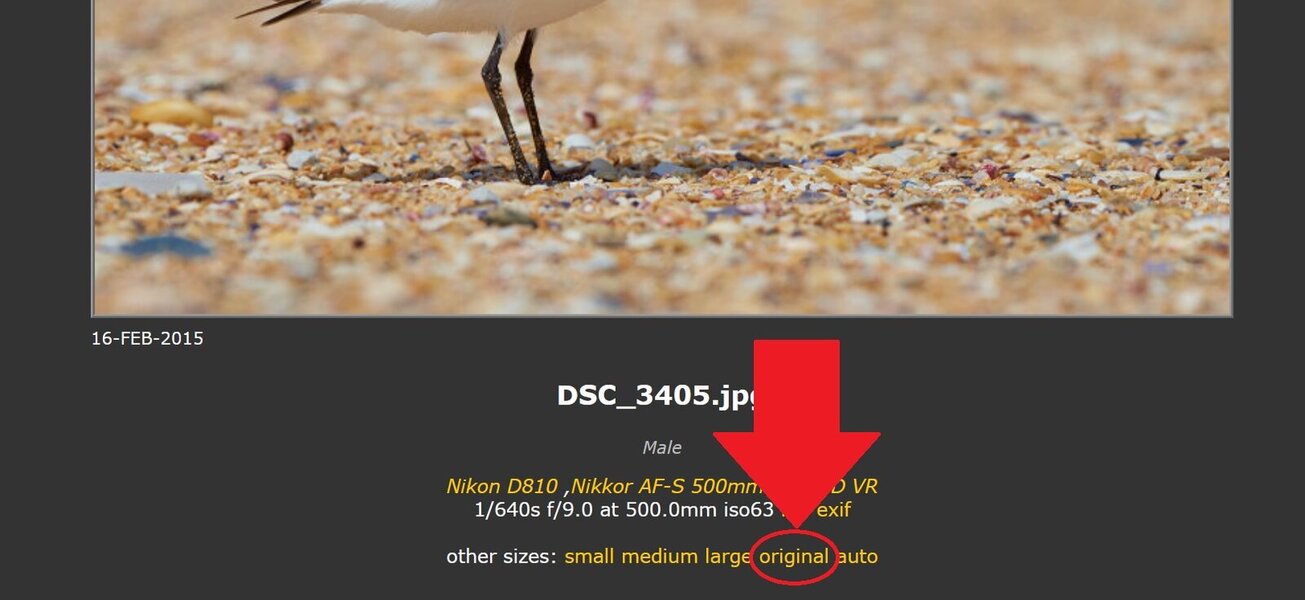
--------------------
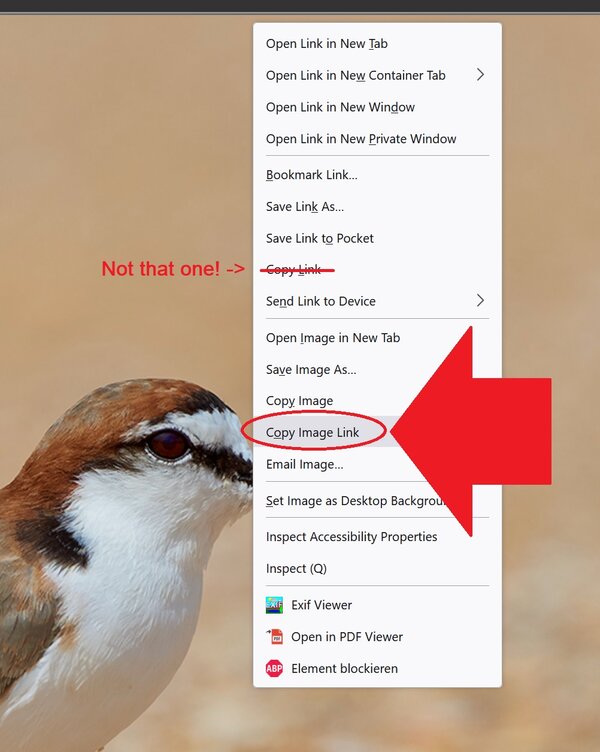
----------------
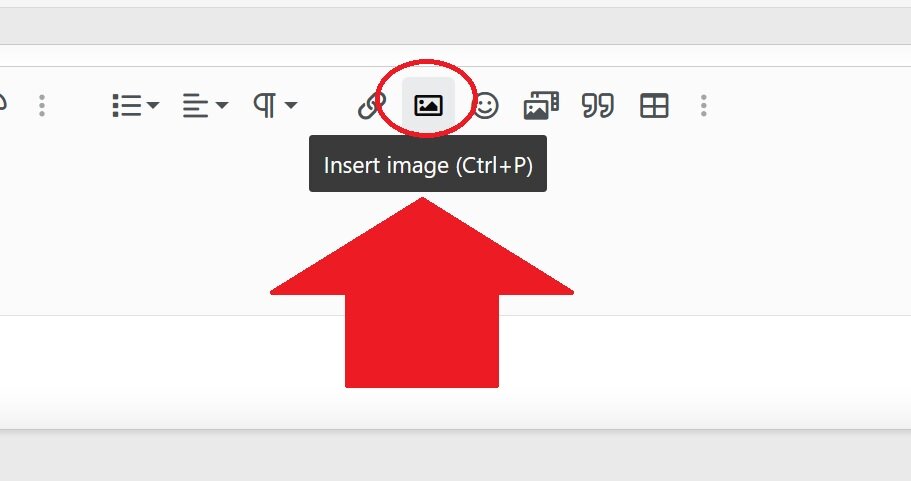
----------------------
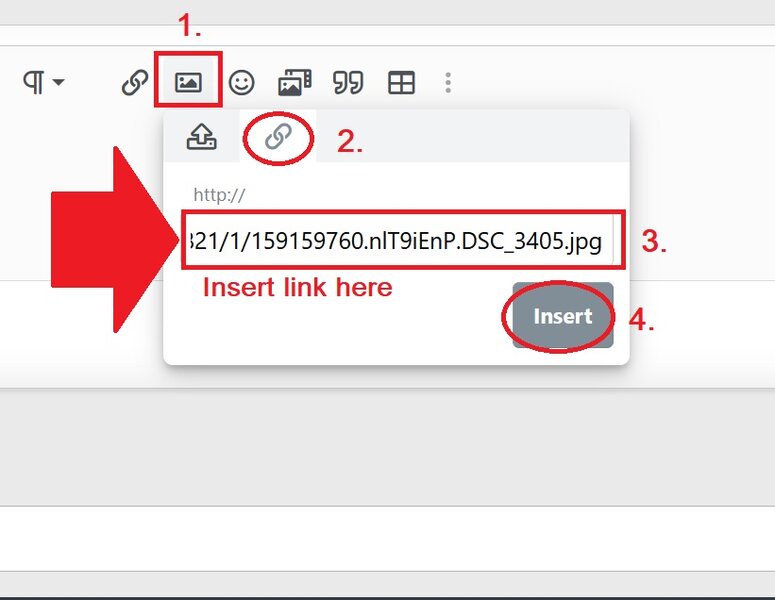
For 500px.com please read here:
How to insert a photo from your 500px gallery
A quick tutorial on how to insert a photo from your 500px gallery into the section of the forum: 1/ On the page with the image, click on the "Share" icon and select the last item Embed 2/ Inside the "Copy this code" box, select the code snippet shown in the screenshot from https:// to alt...
dprforum.com